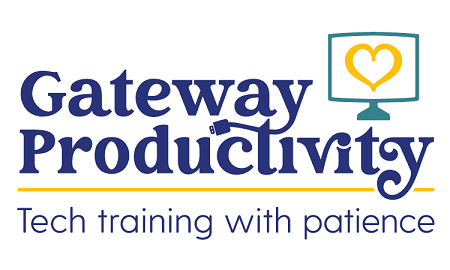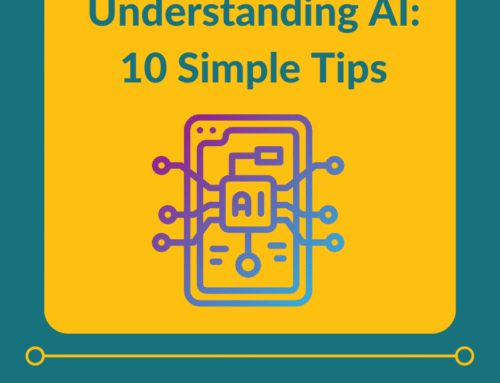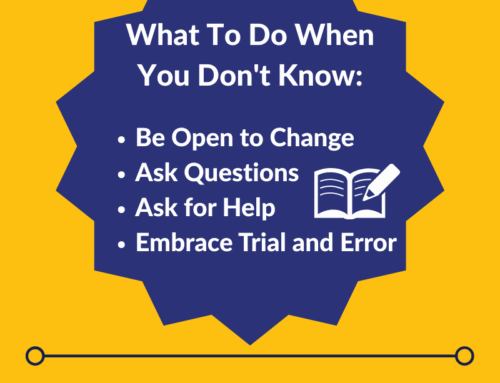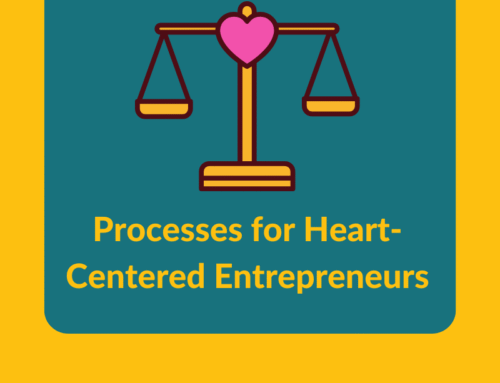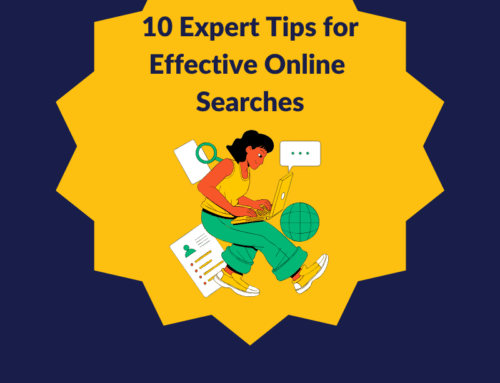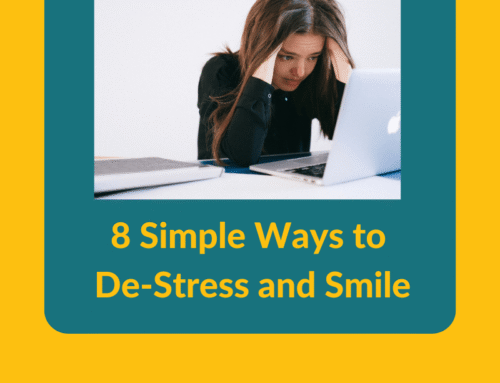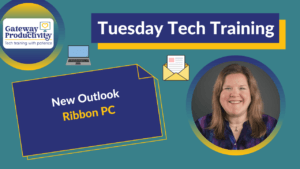
Tuesday Tech Training is a video series to help you better navigate your technology and increase productivity. In this video, learn all about the New Outlook ribbon. You will learn what changed from Classic Outlook and how you can customize the New Outlook ribbon to be more efficient and productive.
Video Transcript:
00:01 – 00:38
I have a hard time learning new things sometimes. How about you? It can be frustrating and overwhelming, especially if you’re forced to learn that something new. And the something new I’m talking about today is the new Outlook. Many of you have been forced to use it and you’re frustrated, so I’m going to do several videos about the new Outlook to help you through the frustration and overwhelm. The first thing we’ll look at to start reducing your stress is the Outlook Ribbon, because if you don’t have that set up the right way then it can be hard to find all the tools you were using before.
00:39 – 01:19
So I’ll teach you all about the new Outlook ribbon today on Tuesday Tech Training. Hello and welcome to Tuesday Tech Training. My name is Jennifer Stewart. I’m the owner of Gateway Productivity and I’m a tech and productivity trainer. Today we’re going to look at new Outlook and how the ribbon has changed compared to the classic Outlook. Some of you might call it old Outlook. They’ve decided to call that classic Outlook, just in case you didn’t know that. And that ribbon drives a lot of important things. Some things that used to show up automatically, such as rules, maybe categories, might not be showing up for you.
01:19 – 01:53
And there’s a way to customize so that you can see everything that you need. So let’s dive in and look at this together. First, I wanted to show you the classic Outlook ribbon and talk about some of the things that have changed and some of the things that have stayed the same. And then we’ll switch over to the new Outlook. So you can see this is the classic ribbon you’re used to seeing, and it’s got these little sections in it. That remains the same in the new Outlook. As I said, some of these buttons have disappeared.
01:54 – 02:31
Some have been removed completely if they weren’t very frequently used and then some of them are missing when you first get into the new Outlook, but I’ll show you how to add those back. And so those are the main things that change here. You used to have quite a few options here that show up, and there aren’t quite as many of those. I believe you can have a classic ribbon and a simplified ribbon and that’s about it in the new Outlook. So let’s jump over there and look at that. Now you can see that we’re in the new Outlook.
02:31 – 03:15
Everything is a little bit more rounded, your icons are in color, and you’ll have a little smaller ribbon. Yours might be set to classic, that little dropdown we looked at before over here on the far right. We’ll do that again. You can see there’s that classic ribbon that’s a little bit bigger but the icons still look quite a bit different and you don’t have the customizing capabilities for this 1 so I’ll just give you the heads up on that. But you can see there’s still the same sections. As I said, some of those icons have disappeared, but this is a good way to go if you want to have really quick access to a lot of things.
03:15 – 03:51
But if you want to customize your ribbon to be a little bit more productive and efficient, then you can go back over here to that simplified ribbon. And now you’ve got a little bit more options and this stuff is all movable, which is kind of cool. So let’s look at how you would go about doing that. Obviously it wasn’t in this, the customizes not in that drop-down. Instead, we can go to the dots. Here, let me move my picture. We’ll go to the dots and we’ll go down to customize. Now this is a screen like we’ve never seen before.
03:52 – 04:28
This is a new type of screen that are a new kind of window that they have in the new Outlook. I’m going to try and figure out where to put my picture that it’s not too much in the way. So the main things that you want to look at here, the top is what is showing on your ribbon. The things that show up are what’s showing, and then you can click Xs to remove things. And you can see it’s all removable and it’s also movable. So if you use the sweep all the time and you want that to show up first, you can actually move some things around.
04:28 – 05:04
I can move delete to the other side of sweep and now sweep is my first button. You can’t move things between the different sections because these items are move and delete related items. You wouldn’t want to put that into another group. However, you can create your own group. And let me show you right here is where you can add a group. So if you have 5 things that you use all the time and they’re across several different groups, you can create your own group that’s at the front and put the things in it that make the most sense to you.
05:05 – 05:39
So that’s a little higher, more advanced way of customizing. Are you learning something new from this video and you’d like to see more videos in the future? If so, you can click the subscribe button below the video. Once you do that you’ll see a bell icon. If you click the bell you’ll receive notifications each time a new video is posted. Most folks, all you’re going to need is to go through here, see if there’s anything missing, And you should be able to quickly glance down here at the bottom to see that. Most people come into this and they don’t see rules.
05:39 – 06:10
So if you’re someone who uses rules on a regular basis, then you’ll want to come in here and turn rules back on. And all you have to do is check the box and then it will show back up in the group where it’s supposed to be. And so again you can uncheck from here they give you just like any other Microsoft product they give you a few different ways to do things And so you can come down here and uncheck and check boxes. You can come up here and clicking the X does the same thing as unchecking a box.
06:10 – 06:40
It removes it. Let’s just even look at that. Let’s say I don’t use archive. You can see it disappeared from up here. If I turn it back and then instead and it puts if you’ve just checked it it puts it back at the front so then you would have to move it all the way over to where you want it again. If you click the X here same thing it unchecked the box for me automatically So this is just multiple ways to do the exact same thing. And so I’m gonna turn that back on, then I’m gonna move it back to where it was because I kind of liked it that way.
06:41 – 07:20
And I kind of like sweep and rules to be together because they do similar things. And so that’s the basics here. You can actually go through and delete different groups if you need to. That’s an option. You can go in and you can edit the name of a group. If it doesn’t make sense to you, then you can go in and make a change there. They’ve given you a lot of capabilities in here. And as I said, you can add a group that has all the things you do all the time in it. And don’t worry, by default, if there’s a group that’s empty, you’re not using anything in that group, it won’t show up.
07:20 – 07:50
It’s showing up here just so that you can see that that’s typically where a group lives, but if you don’t use it, it will not show up. You can see here group tracking. I have nothing in it, so once I close this, when I look at my ribbon, it will not have this section in it. It’s just to let you know it’s kind of a placeholder I guess and like group find and group add-ins I don’t have those on my main screen because I don’t have anything active that’s in them. So we’ll go ahead and save this.
07:51 – 08:24
And I do wanna, before I leave here, I want to point out that in the bottom left corner, if you’ve made some changes and you’re freaking out that you messed things up, go ahead and reset all your changes, and then you can start back from scratch. I’m gonna save what I’ve done here, and you can see how this is broken out. The groups were a little bit bigger and chunkier before, and now they’re all in a streamline. So that’s gonna be your difference between that classic looking that we looked at at the beginning and then this 1 here that’s more customized.
08:25 – 08:55
Another thing that may throw you off, the classic outlook also does this, but sometimes when you get in here in the first time, you’re like, why isn’t everything lit up? You see how everything is so gray. I can get to rules, but I can’t get to much else. It’s just because I haven’t selected an email yet. Once you select an email, all these things will light up for you. Have fun customizing your new Outlook ribbon, and hopefully that will help you get to the things that you need much faster and in a more efficient way.
08:56 – 09:16
And if you still feel like you need help with this or any other tech challenges, you can go to my website to schedule a tech stress breakthrough call. The link is below in the description or you can go to gatewayproductivity.com and click on the Let’s Talk button. Thanks for joining me and I’ll see you next time.