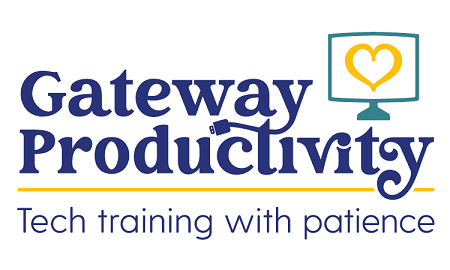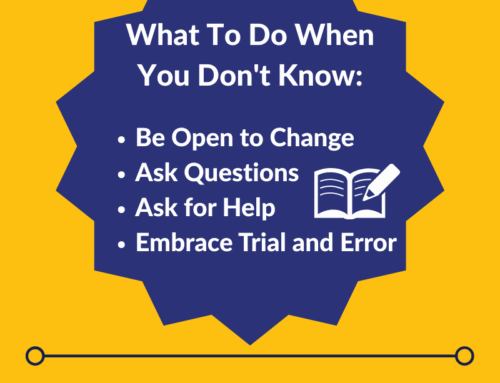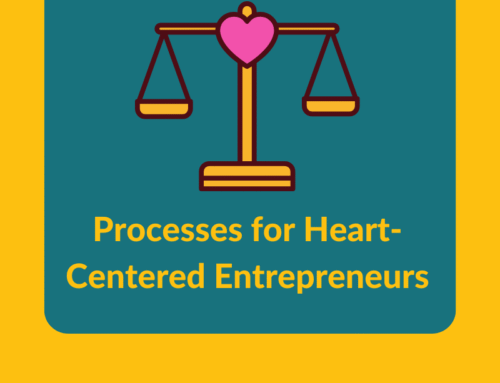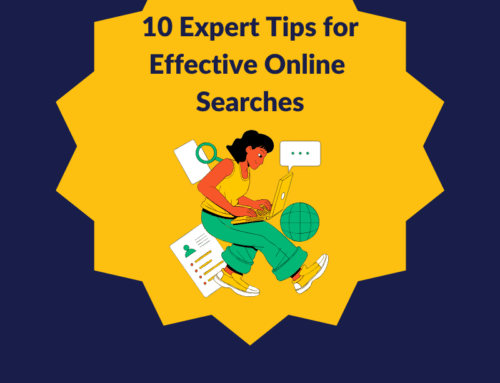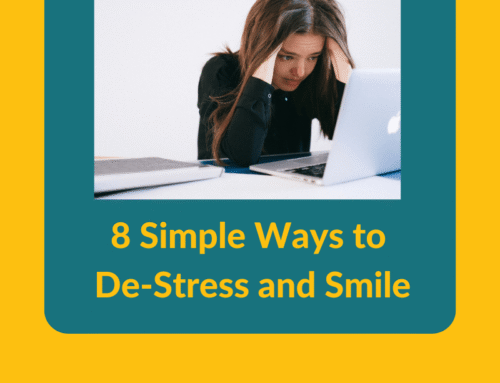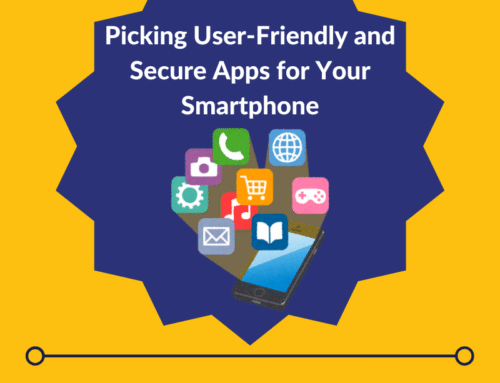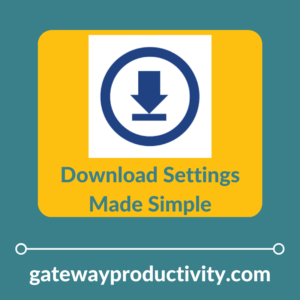
I have worked with countless clients who have the hardest time finding files after they download them from the internet.
Can you relate?
The moment someone mentions a downloads issue, I immediately teach them this little-known secret in the technology world:
You can change a setting in your web browser (i.e. Google Chrome, Microsoft Edge or Safari) to always ask you where to save downloaded files. Did you know that??
By changing this setting, your downloaded files will only be put in the “Downloads” folder if you choose. Never again will you have to download a file, go to the downloads folder, find the file and move it to where you want it on the computer. Never again will you wonder where your downloaded file went, because you will tell the computer where to save it!
I promise it’s easy to change this setting, and below are the instructions for each web browser.
Here are the steps to make the magic happen
Google Chrome
- Open the web browser if it’s not already open.
- Click on the 3 verticle dots in the upper right-hand corner (below the X that closes the window).
- Click on “Settings” near the bottom of the menu that comes up. This will open a new tab in your browser.
- Find “Downloads” near the middle of the list on the left and click on it.
- Click on the slide button to the right of “Ask where to save each file before downloading.”
- The button should turn blue, which means that feature is turned on.
- The next time you download a document, photo, program or any other file, Google Chrome will bring up a window for you to select where to save the file.
Microsoft Edge
- Open the web browser if it’s not already open.
- Click on the 3 horizontal dots in the upper right-hand corner (below the X that closes the window).
- Click on “Settings” near the bottom of the menu that comes up. This will open the settings in a new browser tab.
- Click on “Downloads” in the list on the left (about half-way down).
- Click on the slide button to the right of “Ask me what to do with each download.”
- The button should turn blue, which means that the feature is turned on.
- The next time you download a document, photo, program or any other file, Microsoft Edge will bring up a window for you to select where to save the file.
Mac Safari
- Open the web browser if it’s not already open.
- Pull down the “Safari” menu at the very top left of your screen and choose “Preferences.”
- Go to the “General” tab in the window that pops up.
- On the “File download location” line, click on the dropdown menu that currently shows “Downloads.”
- Click on the “Ask for each download” option.
- Your selection will auto-save when you close the window.
- The next time you download a document, photo, program or any other file, Safari will bring up a window for you to select where to save the file.