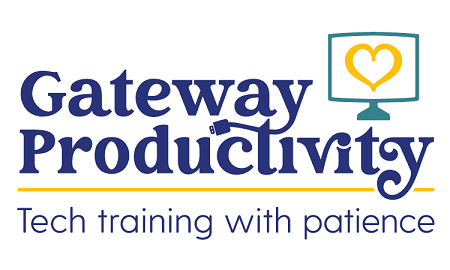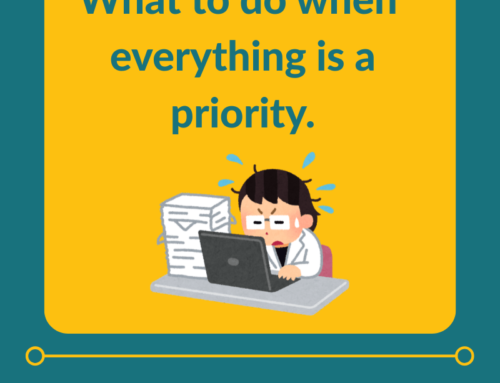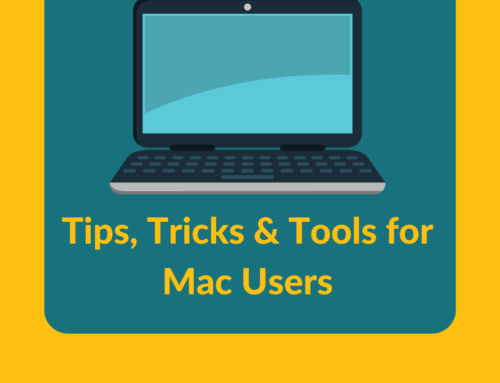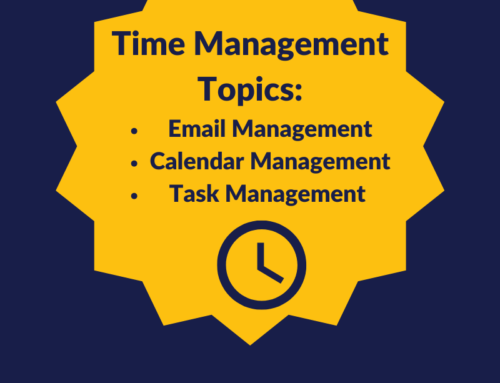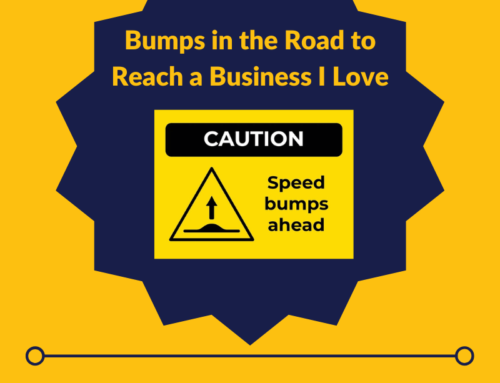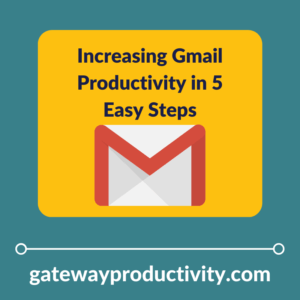
Today we’ll talk about ways to be productive in Gmail. A lot of my clients are intimidated by Gmail because it looks so different from other email programs. When my husband first started using Gmail, he hated it. However, after taking some time to get used to how Gmail works and implementing some of the tools offered, he now says he couldn’t live without Gmail. You can learn how to be more productive in Gmail, no matter how intimidated or confused you are. To get started, give yourself the time to implement one of the following tips:
1. Take a tour
I always recommend that my clients “play around” in their email program. Get to know what you can do and what tools are offered. Practice by sending emails to yourself, and try all the buttons to see what they do. Go to your settings (click on the gear in the upper right corner when you’re in your inbox) and read through the menus. Especially pay attention to the “General” and “Inbox” settings. You can switch between types of settings with the links near the top-center of the screen. If you’re curious about a setting, turn it on/off, see how it looks when you go back to your emails, and you can always come back and change it if you don’t like the results.
2. Use labels
In Gmail, folders are called labels. Labels work like tags, which many of you are probably familiar with. As with folders, you use labels to designate a topic or person that the email is associated with. The difference with labels is that you can designate several topics and/or people – you can’t do that with folders. The tricky part here is that to get an email out of the inbox, you actually have to “move” it to one of the labels, as if you’re moving it to a folder. However, the email still retains ALL of the labels you assigned to it. So, if you go to the label/folder you moved the email to, you’ll see it there, but you can also see it if you go to the other labels you indicated.
3. Create filters
Filters are automatic searches that Gmail performs in the background to find emails that can be moved to a specified location. You can choose from many different parameters to create filters. Filters create an “If….Then” statement, such as “If I receive an email from johndoe@gmail.com, Then label the email as “Read Later” and skip the inbox.” You can use filters to automatically weed out the unimportant, or less important, emails you receive and have them sent straight to an existing folder. You then have the luxury of setting a time to go through those emails, instead of digging through them when there are more important emails to attend to.
To create a filter, open an email that you want to create a filter for, go to the 3 verticle dots (“More”), and choose “Filter messages like these.” The first screen that will open is the “If” piece. Gmail will auto-populate the email address. When you’re done making your selections (only one option must be completed), click the “Create filter” link in the bottom right corner. The second screen is the “Then” piece. Choose what you want to have happen with the email. Be sure to choose both “Skip the Inbox” and “Apply the label” if you want to move an email to a label folder automatically.
4. Use stars
Gmail has the star tool built-in to set email priorities and keep track of the status. You can go to the “General” settings (see #1) to designate which stars you want to use. There are multiple color options as well as additional types of icons, such as exclamation marks, checkmarks, and question marks. Click and drag the icons you would like to use up to the “In use” line, and be sure to click the “Save changes” button at the bottom when you’re done.
5. Snooze emails
A newer feature in Gmail is snooze. I use this frequently to move an email out of my inbox for now and have it come back at a more appropriate time. You can use this to remind you to respond to someone at a later date, to check in on a needed response or to remind yourself to work on a project later. When you have the email open, click on the clock icon and set your snooze time.
Gmail has a lot of fun features, but they can be understandably overwhelming at times. Choose something that resonates with you either from the list above or during your tour (see #1). Implement that one thing and see how much more productive you become. Give yourself a few weeks of using the tool to truly see if it works for you. As always, feel free to schedule a consultation if you need some help.